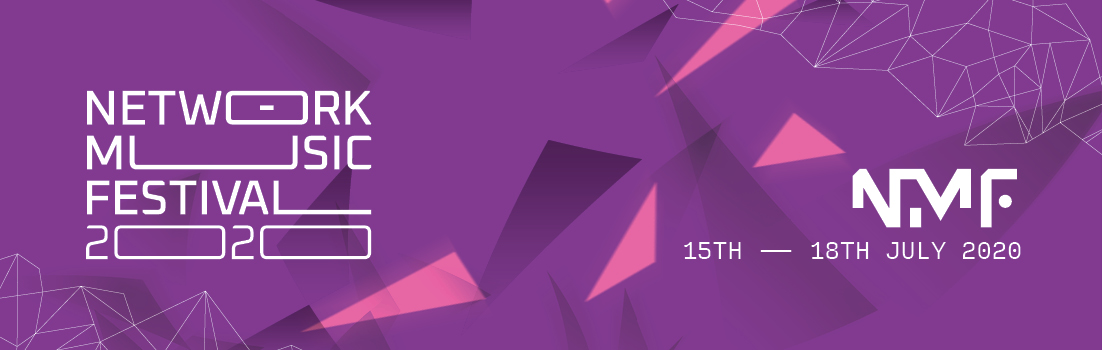Important things to remember
If you’ve not streamed a performance before then here follows some instructions.
Important things to remember
- Please double check the time+date of your performance
Try to start and finish on time, ready for the changeover to the next person. Try not to lose track of time, maybe set an alarm in case you get in the zone.Please try to start streaming exactly on your slot time, and finish exactly at the end.Please don’t start early or you might cut off the previous performance, thanks!Please follow the instructions on the chat. You will start streaming during the act before you and we will tell you when to start your performance and fade you into the live stream at the right time. Please don’t stop streaming immediately after your performance, wait 1-2 minutes and then stop the stream.- Things sometimes go wrong with streaming. Stay relaxed and please ask for help!
Instructions for streaming
Please get your streaming set-up ready and tested well in advance. In particular, make sure you can stream your screen and audio (and not from your laptop mic, unless you want to), and that you have the right settings that work with the speed of your internet connection.
Ok! First download and start up Open Broadcaster Software, it’s free/open source software and really great.
Get it from here: https://obsproject.com/
You’ll need to fiddle with the settings to get it working. You should see a ‘settings’ button at the bottom right of the main window – click that and you’ll see a window similar to this:
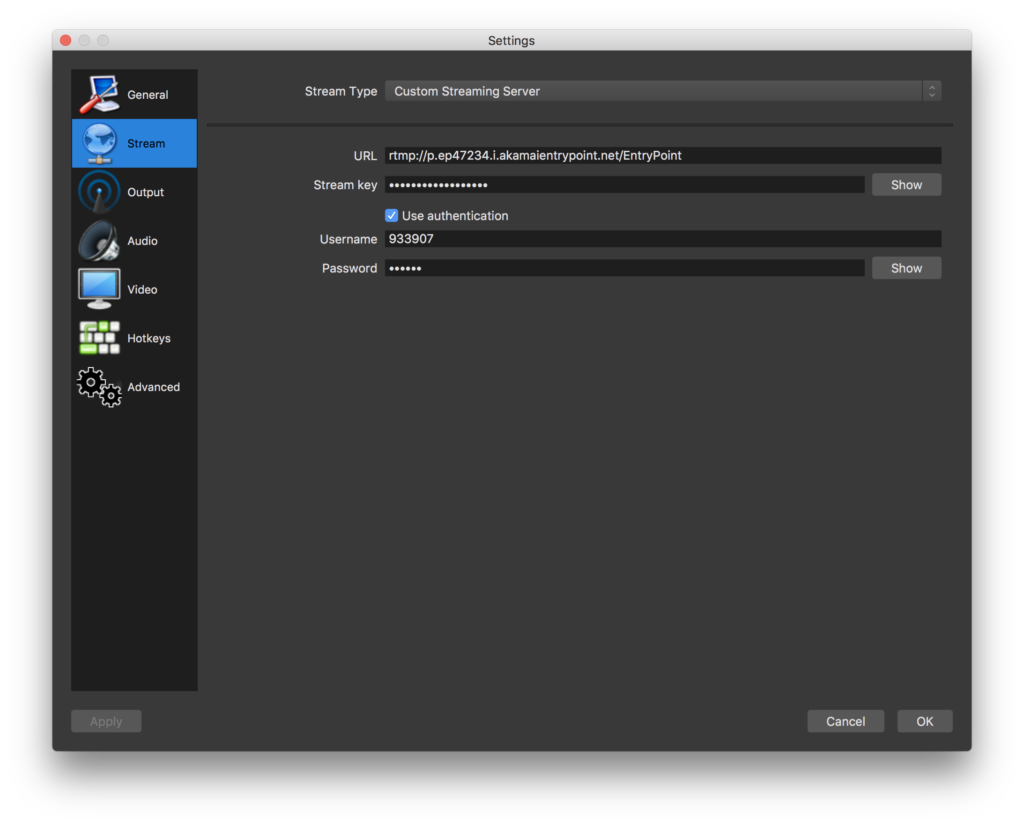

Click on ‘stream’ on the left hand side.
Select ‘custom streaming server’ from the ‘stream type’ drop down menu.
Then for the URL, paste in this while you’re testing: rtmp://p.ep47234.i.akamaientrypoint.net/EntryPoint
We will provide a new URL when it’s your time to play, you’ll need to change the URL to that.
The stream key will be provided to you in email.
Check the box that says “Use Authentication” and enter the Username and Password we provided in email.
Next click ‘output’, and you’ll see something like this:
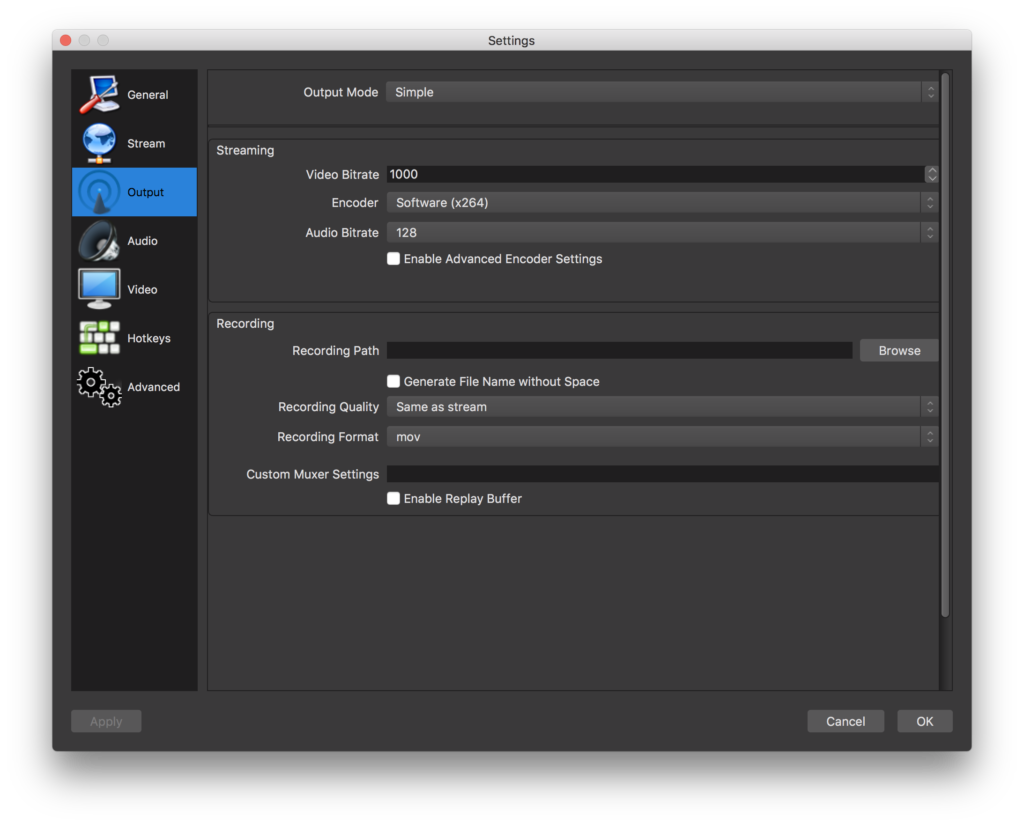
Try the setting for standard definition set the video bitrate to between 800 and 1200. If this doesn’t work for you try the settings for Low Definition in the table below. If you’re confident you have a good internet connection try the High Definition settings.
A lot of people have a slow upload speed and will need to use Low Definition settings. You may have an internet connection which is fast overall but which is slow for uploading and therefore streaming. You can check your upload speed here: http://www.speedtest.net/
Set the audio bitrate to 128.
Set the encoder to x264
Now on to the audio tab. Set the samplerate to 48khz and the Audio Device to whatever software you use to route sound to OBS. This may be Jack/SoundFlower/BlackHole/Loopback or something else.
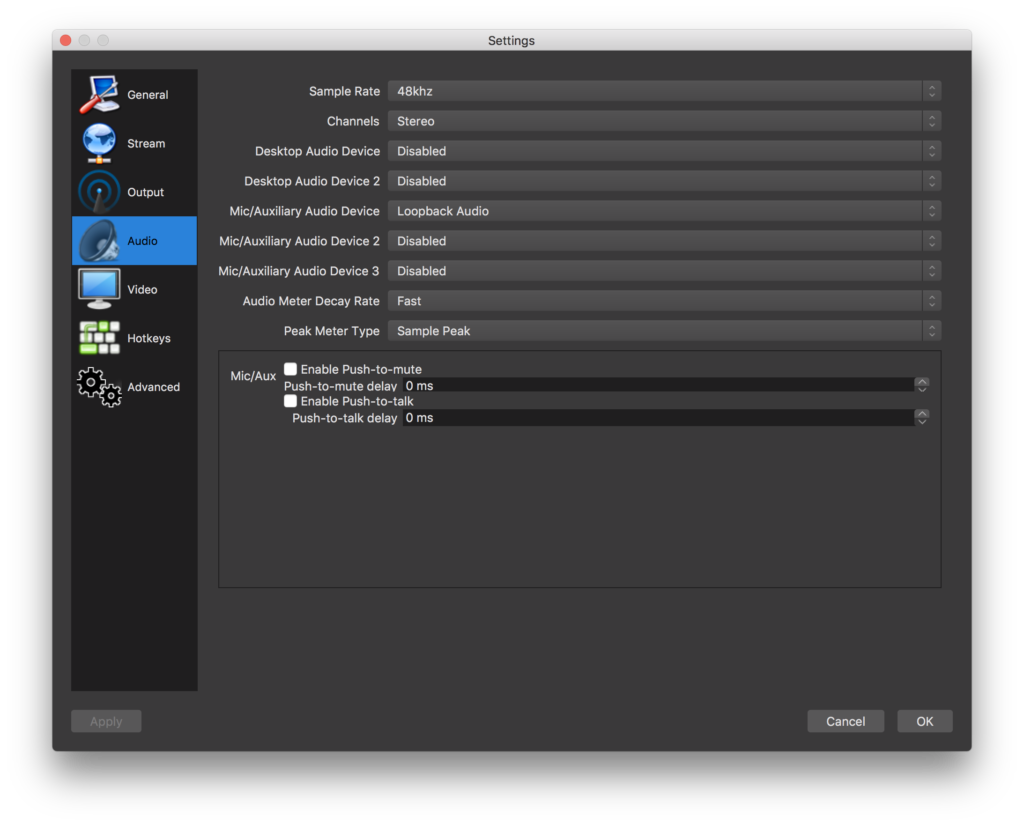
So move on to the video tab:
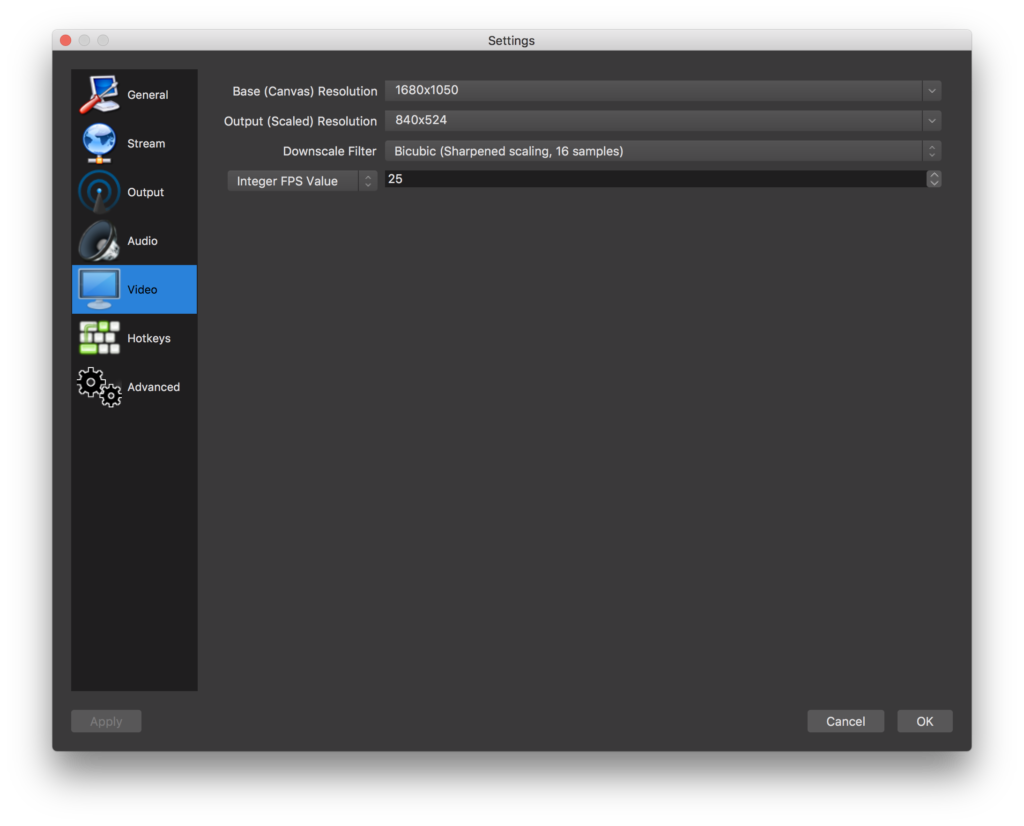
In the screenshots I’m using Standard definition so I set the Output (Scaled) Resolution to 840×524.
Set the FPS (frames per second) to 25. You’ll need to select Integer FPS Value in the drop down menu to do this.
Hit ‘Apply’ & OK and let’s go back to the main window:
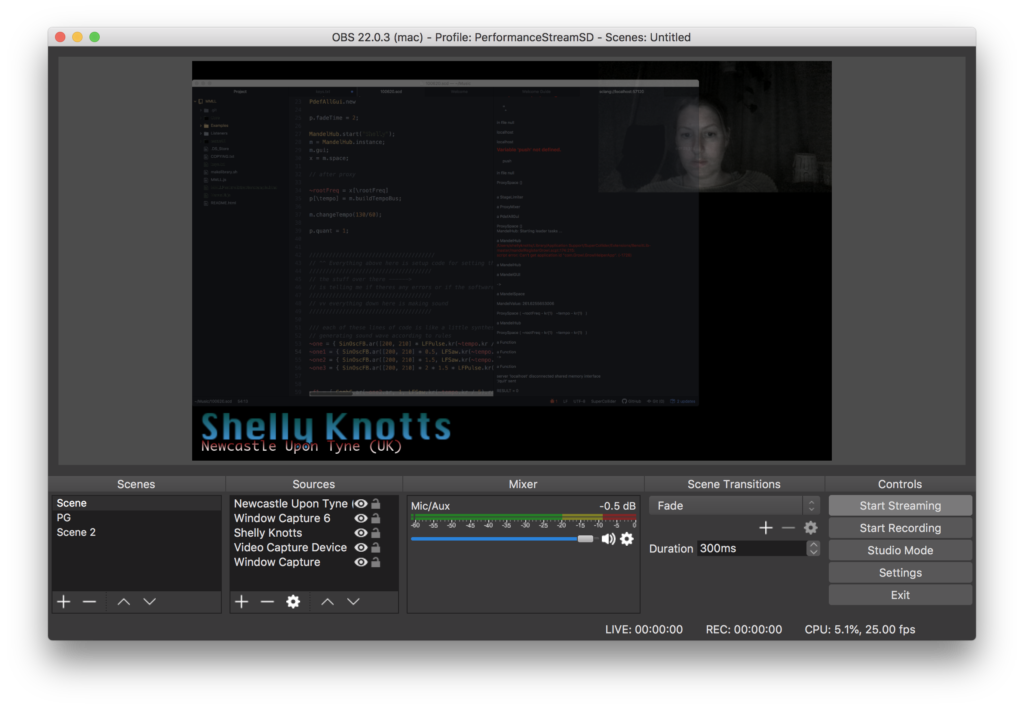

You’ll need to add ‘sources’ to capture video of the window (or if you prefer, your whole desktop). I’m using a window capture of my coding window + a video capture device (webcam) and some text boxes.
Feel free to get creative adding webcam sources, filters etc. It’s nice software and lets you do a lot of fun stuff.
Your greatest challenge might well turn out to be getting audio into the OBS streaming software. Some pointers for the different platforms are below.
macOS Users: the best option for getting sound from another application into OBS is Blackhole (https://github.com/ExistentialAudio/BlackHole). Here is a how-to for SuperCollider, which may work for other software too:
Another option is Loopback (https://rogueamoeba.com/loopback/). Neither SoundFlower nor Jack are particularly good options for macOS at the moment.
Windows users: If you’re using windows, then have a look at virtual audio cables (http://vb-audio.pagesperso-orange.fr/Cable/index.htm).
Linux users: In linux based systems, you may need to set up a patch (wire) in qjackctrl (https://qjackctl.sourceforge.io/, install it via your package manager), and start the jack server, even if you don’t need to use it for everyday playing anymore. See this page for more information about how to patch system audio with JAck
If you successfully manage to get sound coming in, you should see the meters move in OBS. It’s worth clapping your hands loudly at this point to make sure it’s coming in straight from your software, and not via your laptop microphone (unless that’s what you want).
If you’re in test mode, then you can view your stream on this webpage.
Please don’t run through your whole set in the test stream… just make sure everything works and then quit the stream so other people can test.
Once you’re live on the day, you’ll be able to view yourself here:
If someone else is already sending a test stream, wait until they’re done. Otherwise hit ‘start streaming’ in obs. After a short while (20-30 seconds or so) you should hopefully see your window/screen appear. Check it runs smoothly and be sure to check your sound works too. It might be easier to watch the test stream from a different laptop, or from your phone.
Any problems join a support channel and drop us a message.
- Please double check the time+date of your performance
- Try to start and finish on time, ready for the changeover to the next person. Try not to lose track of time, maybe set an alarm in case you get in the zone.
- Please try to start streaming exactly on your slot time, and finish exactly at the end.
- Please don’t start early or you might cut off the previous performance, thanks!
- Things sometimes go wrong with streaming. Stay relaxed and please ask for help!